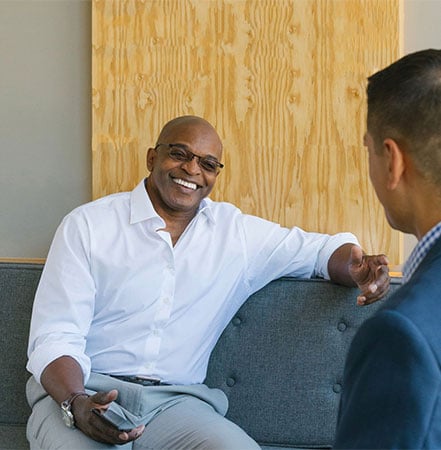Test alert: For testing purposes.

Online Banking transaction export tips
You can export your account transactions for use in Quicken and QuickBooks. The method used to download transactions from our online banking depends on which version of QuickBooks you’re using which online banking platform you're enrolled in.
Before you begin: It's always a good idea to make a backup of your Quicken/QuickBooks data file before making any changes. We recommend you do so before following the instructions below.
To define the exact dates for transactions that can be saved as a .qfx file for Quicken or a .qbo file for QuickBooks:
-
Log into online banking and select the account with transactions to be downloaded.
-
After choosing filters, select the date range you would like to download and click apply filters.

-
Select the export icon at the upper right corner to choose the file type to download; XLS, CSV, OFX, QFX or QBO.
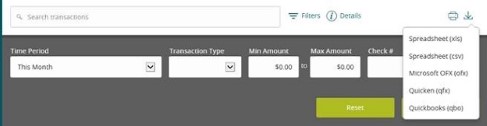
-
The output file will be restricted to the range of dates selected.
To define the exact dates for transactions that can be saved as a .qfx file for Quicken or a .qbo file for QuickBooks:
-
Log into online banking and select the account with transactions to be downloaded.
-
After choosing filters, select the date range you would like to download and click apply filters.

-
Select the export icon at the upper right corner to choose the file type to download; XLS, CSV, OFX, QFX or QBO.
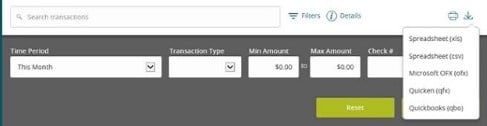
-
The output file will be restricted to the range of dates selected.
The method used to download transactions from Commercial Online Banking depends on which version of QuickBooks you’re using: QuickBooks Online or QuickBooks Desktop.
QuickBooks Desktop
Web Connect is a one-way (i.e. manual) connection between Commercial Online Banking and Quicken or QuickBooks Desktop. Exported transactions are automatically matched with existing transactions, and new ones are added to the register.
While logged into Online Banking:
-
Mouse over Reports, then click Activity – deposit accounts (or applicable reporting selection)
-
On the “Search Deposit Account Activity” page, select the accounts, date range, transaction types and Output to: QuickBooks® file
-
Make any additional desired selections
-
Click Generate report
-
If prompted, click the arrow next to Save, and choose Save as
-
Save the file to a desired location
-
Open the exported file
-
In QuickBooks, choose Import new transactions now and click OK
-
In the dialog window, you should see “Umpqua-Business” information prefilled. Choose Create a new QuickBooks account and key in the name for that account
-
Click Continue
-
Click OK to confirm and continue
-
Tell QuickBooks how to handle downloaded transactions by clicking Transaction List
-
Select appropriate action(s) for listed transaction(s)
QuickBooks Online
“Express Web Connect” is the automated login process your accounting software uses to retrieve your Commercial Online Banking account transaction information. It is known by various names based on the accounting program being used.
- “Express Web Connect” (EWC) > Quicken Windows
- “Quicken Connect” > Quicken Mac
- “Automatic Update” > QuickBooks Online
Express Web Connect automates the Commercial Online Banking login process on your behalf and retrieves account transaction information. During aggregation, Quicken or QuickBooks Online logs in to Commercial Online Banking on your behalf. Generally, this happens once a day.
If you’re using QuickBooks Online, Express Web Connect will update your transactions automatically. QuickBooks Desktop doesn’t support Express Web Connect.
How can we help you?
No results found